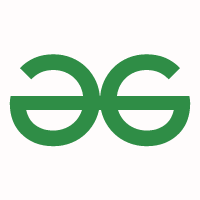Si vous exécutez deux applications ou plus sur votre ordinateur portable et que vous souhaitez contrôler leur volume, par exemple, si vos cours en ligne sont en cours de zoom mais parce que vous l’avez déjà étudié, vous souhaitez suivre d’autres cours sur Chrome, alors vous avez besoin moins de volume pour le zoom (pas en sourdine) et plein volume pour le chrome. Vous pouvez facilement le faire en quelques étapes. Voyons comment vous pouvez le faire en utilisant différentes méthodes.

Méthode 1 : Utilisation des paramètres de la barre de jeu Xbox
- La façon la plus simple de le faire est d’appuyer simultanément sur la touche du logo Windows et sur G. (Touche Windows + G). Ensuite, la barre de jeu XBOX s’ouvrira et affichera un widget en haut du bureau, comme illustré à la fig.

Barre de widgets Xbox
- À partir de là, choisissez la première option audio, vous obtiendrez ici toutes les applications en cours d’exécution et leurs volumes. Vous pouvez facilement ajuster les individus. volume des applications en fonction de vos besoins.

Contrôler les volumes de différentes applications
Méthode 2 : à partir des paramètres audio
- Clic-droit au les icône de haut-parleur sur la barre des tâches.

Faites un clic droit sur l’icône du haut-parleur
- Parmi ces options, sélectionnez un Option « Ouvrir les paramètres du son ».

Sélectionnez « Ouvrir les paramètres du son »
- Après ce réglage des sons s’ouvrira dans l’application de réglage. Faites défiler un peu et vous verrez une option pour les paramètres sonores avancés. Sélectionnez le volume de l’application et les préférences de l’appareil.

- Après avoir sélectionné parmi les paramètres avancés, vous verrez les volumes des différentes applications et vous pourrez facilement les contrôler.

Ajuster le volume sonore pour des applications spécifiques
À partir de cette option, vous pouvez également modifier les sorties sonores pour des applications spécifiques entre les écouteurs et les haut-parleurs, comme vous pouvez définir la sortie Chrome dans les écouteurs, mais, si vous définissez la sortie de l’application Spotify sur les haut-parleurs, tout le monde peut l’écouter et vous pouvez toujours écouter l’audio chromes via vos écouteurs.

Ajuster les sorties audio pour des applications spécifiques
Méthode 3 : Utilisation d’une application tierce
Si vous n’aimez pas toutes les méthodes ci-dessus, il s’agit d’une méthode très simple pour vous. Accédez au Microsoft Store et recherchez l’application EarTrumpet.

Application EarTrumpet
Dès que vous l’installez sur votre ordinateur, vous pouvez remarquer qu’il y a une autre icône similaire à l’icône du menu son qui est arrivée dans le coin droit de la barre des tâches. Lorsque vous cliquez dessus, vous verrez le même état des volumes audio de différentes applications, et c’est le moyen le plus simple de contrôler les volumes audio de vos applications.

Contrôlez facilement l’audio
Ce sont les 3 méthodes différentes pour contrôler les volumes audio des applications Windows.